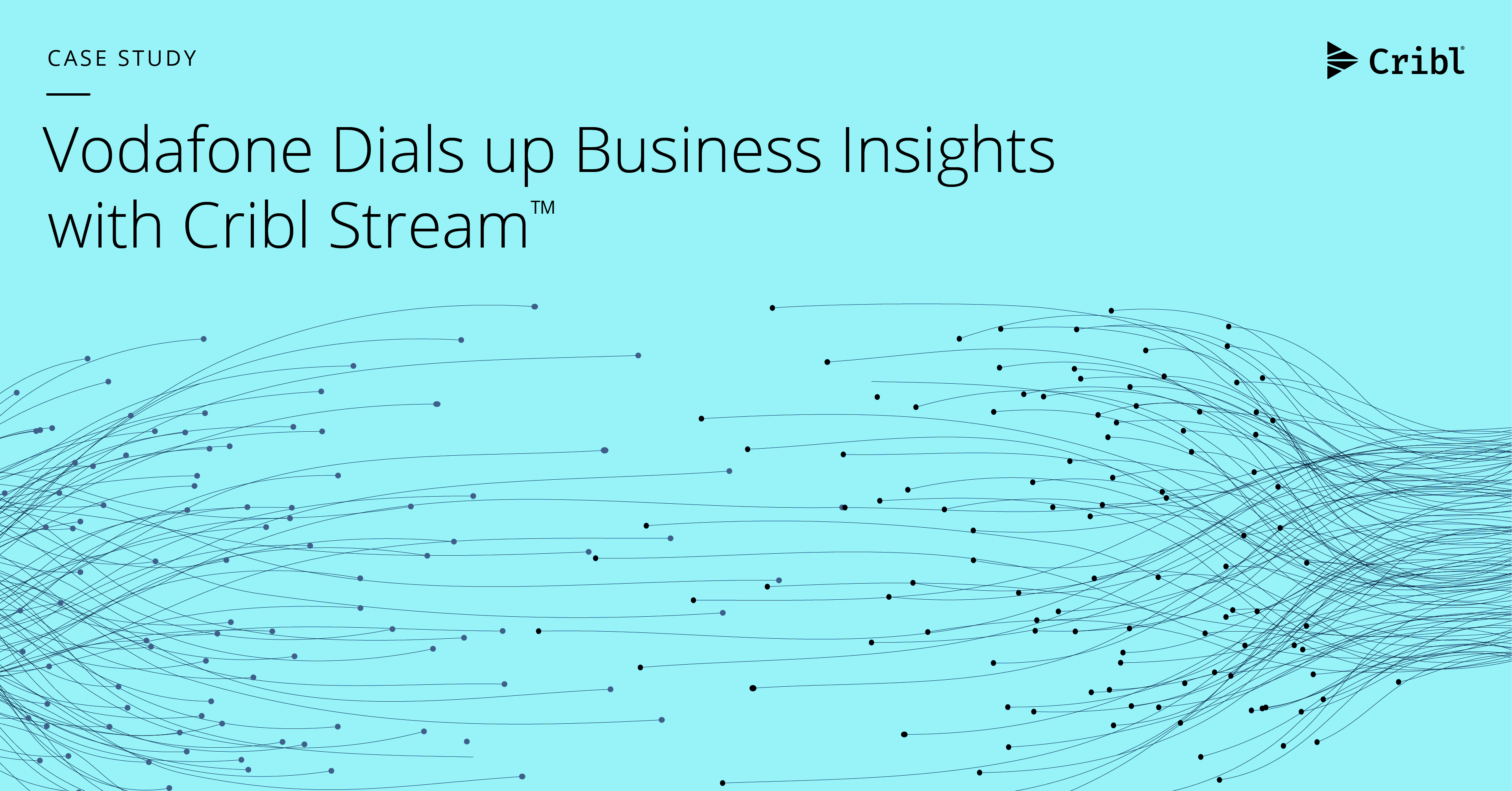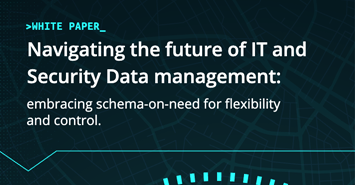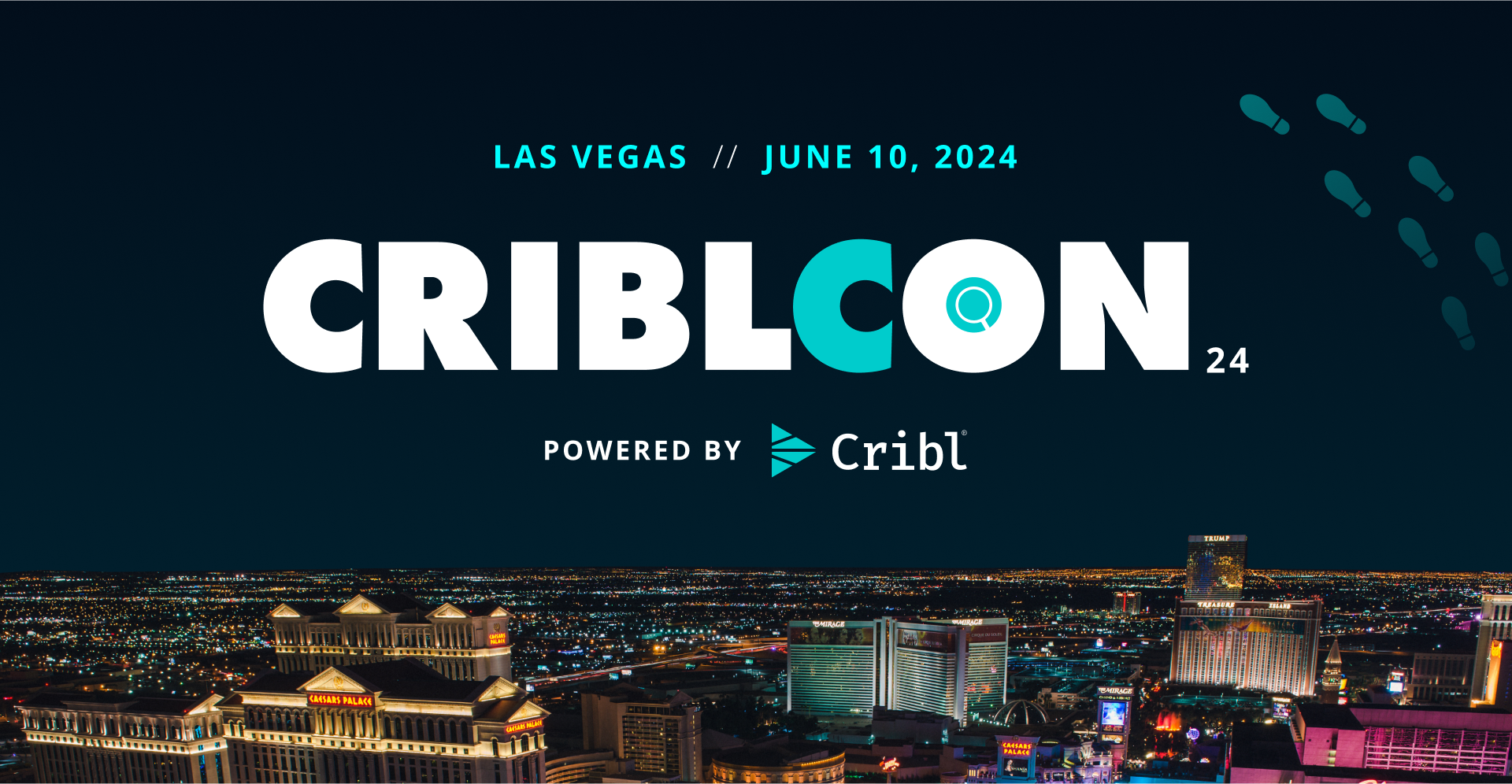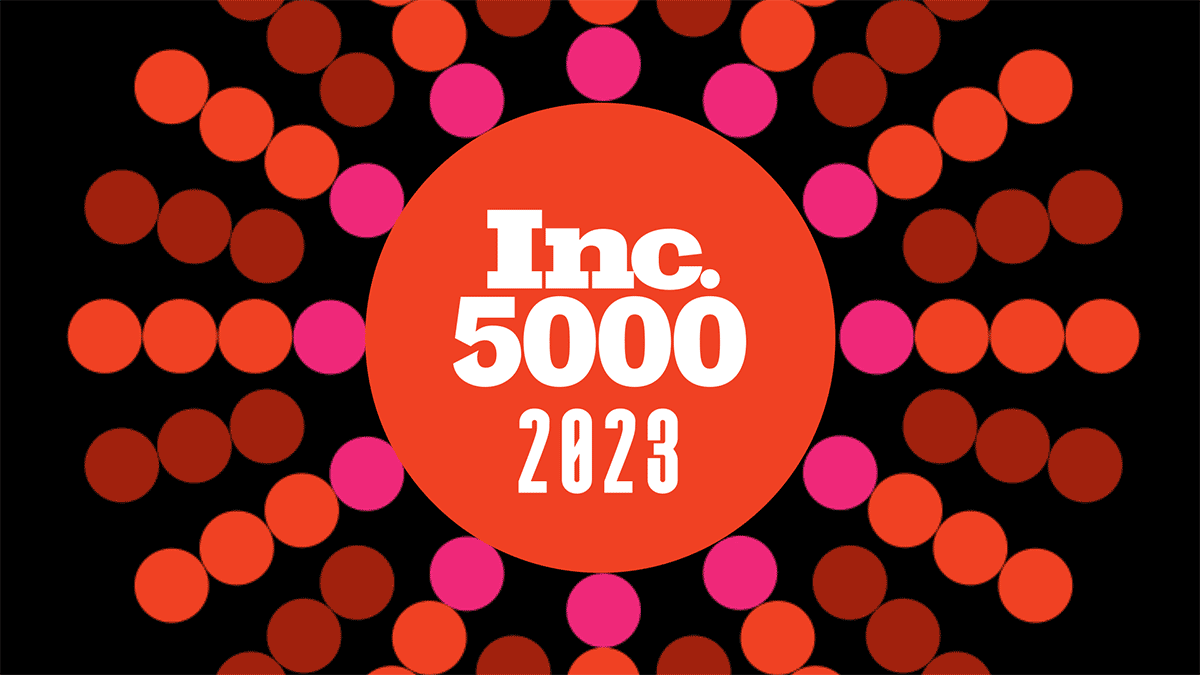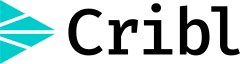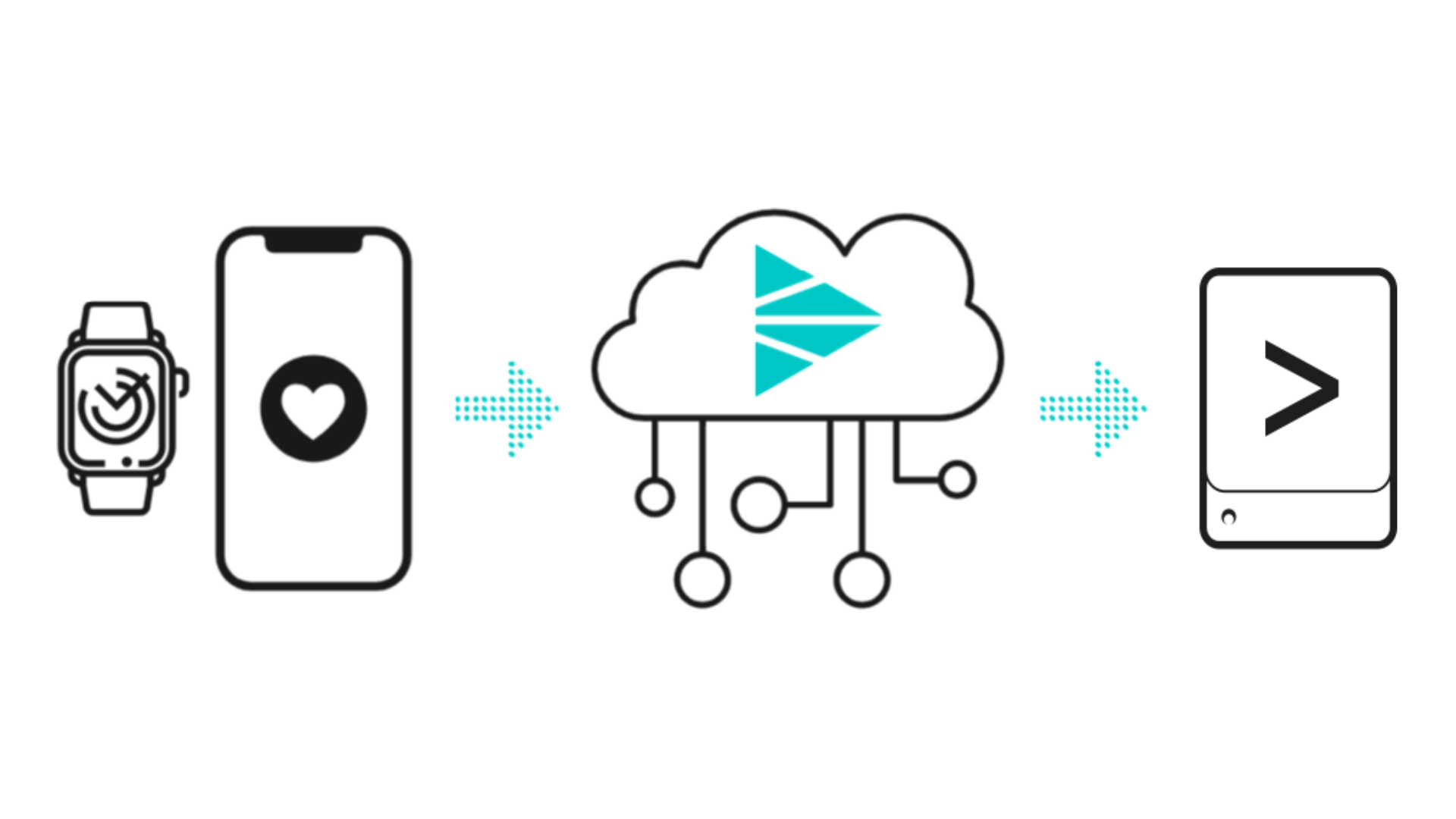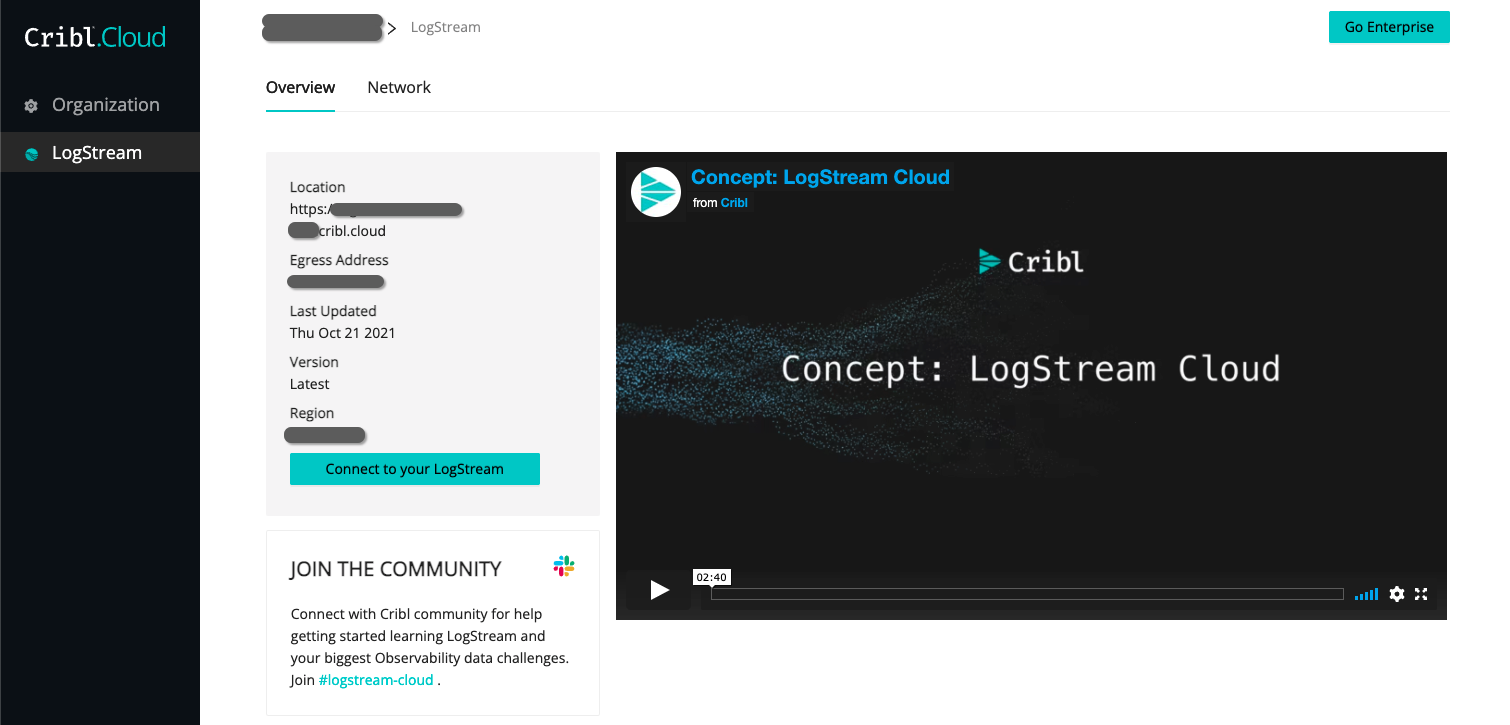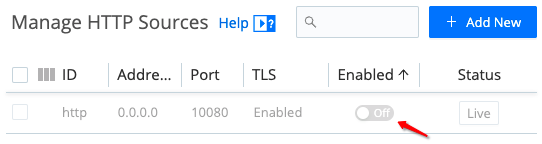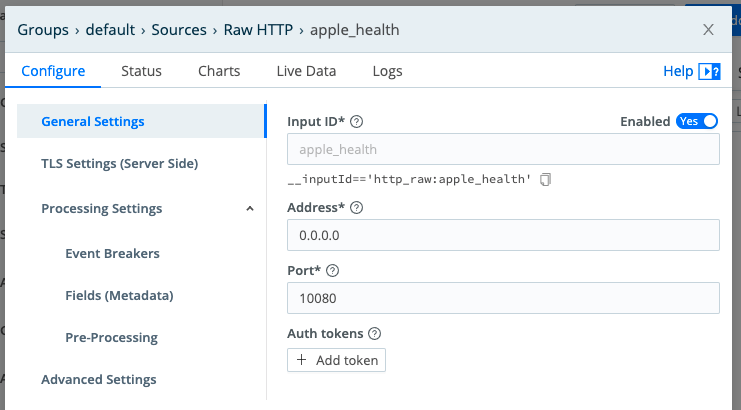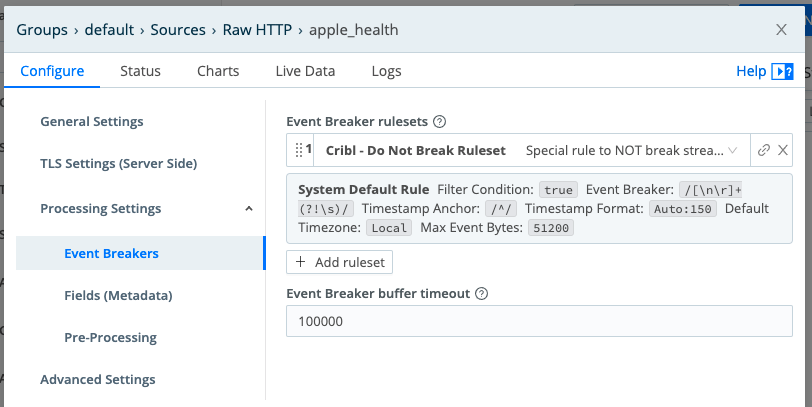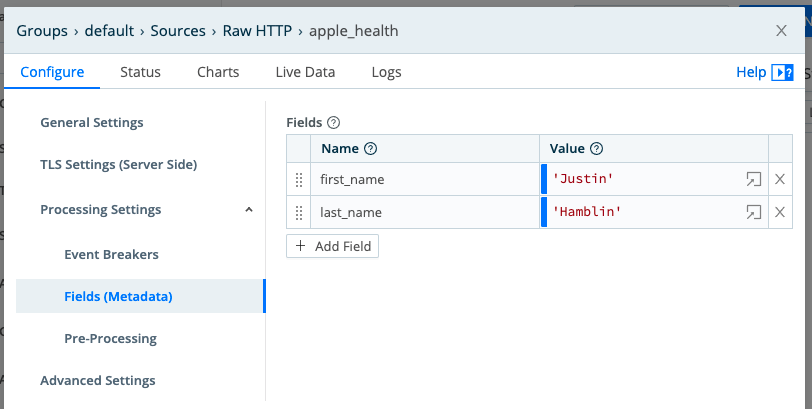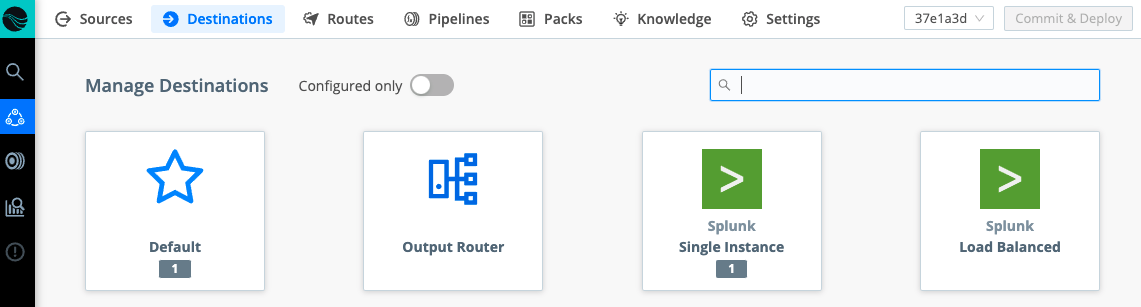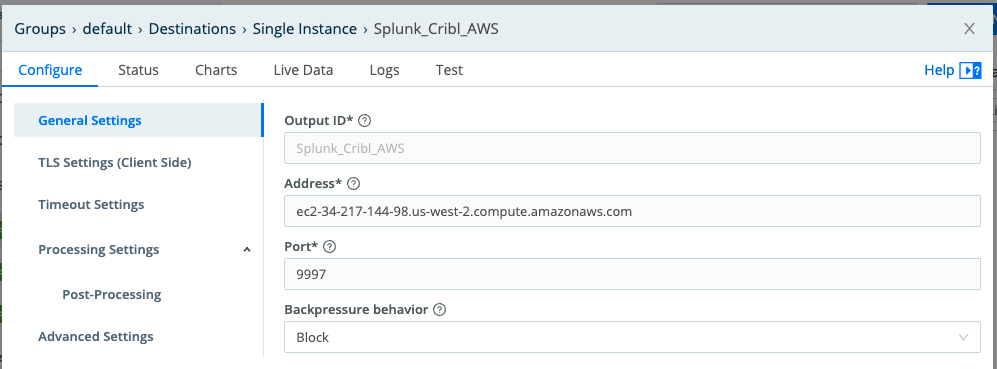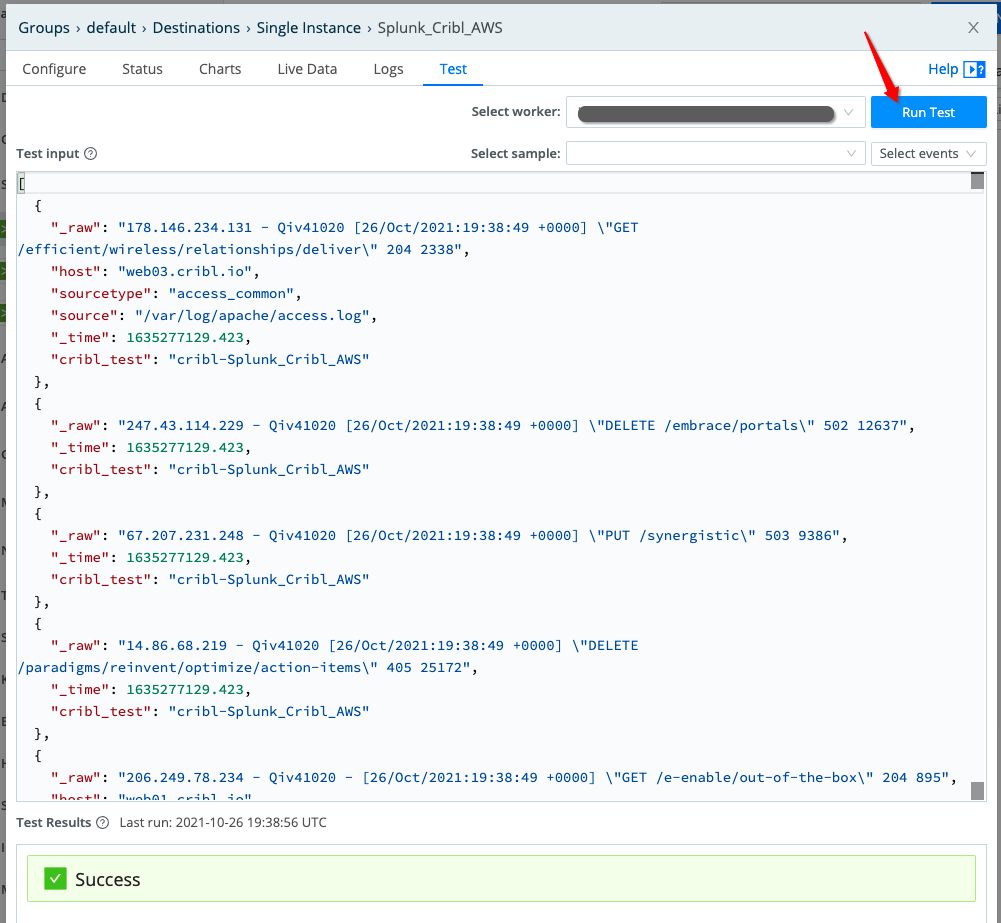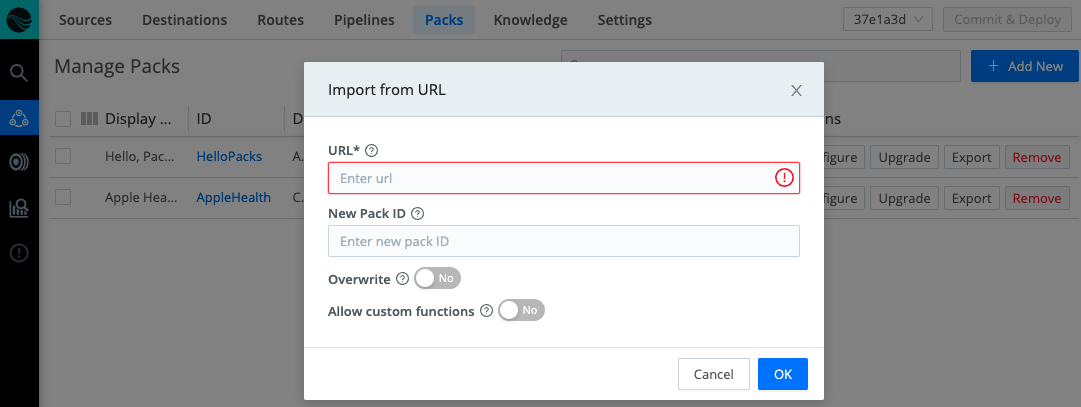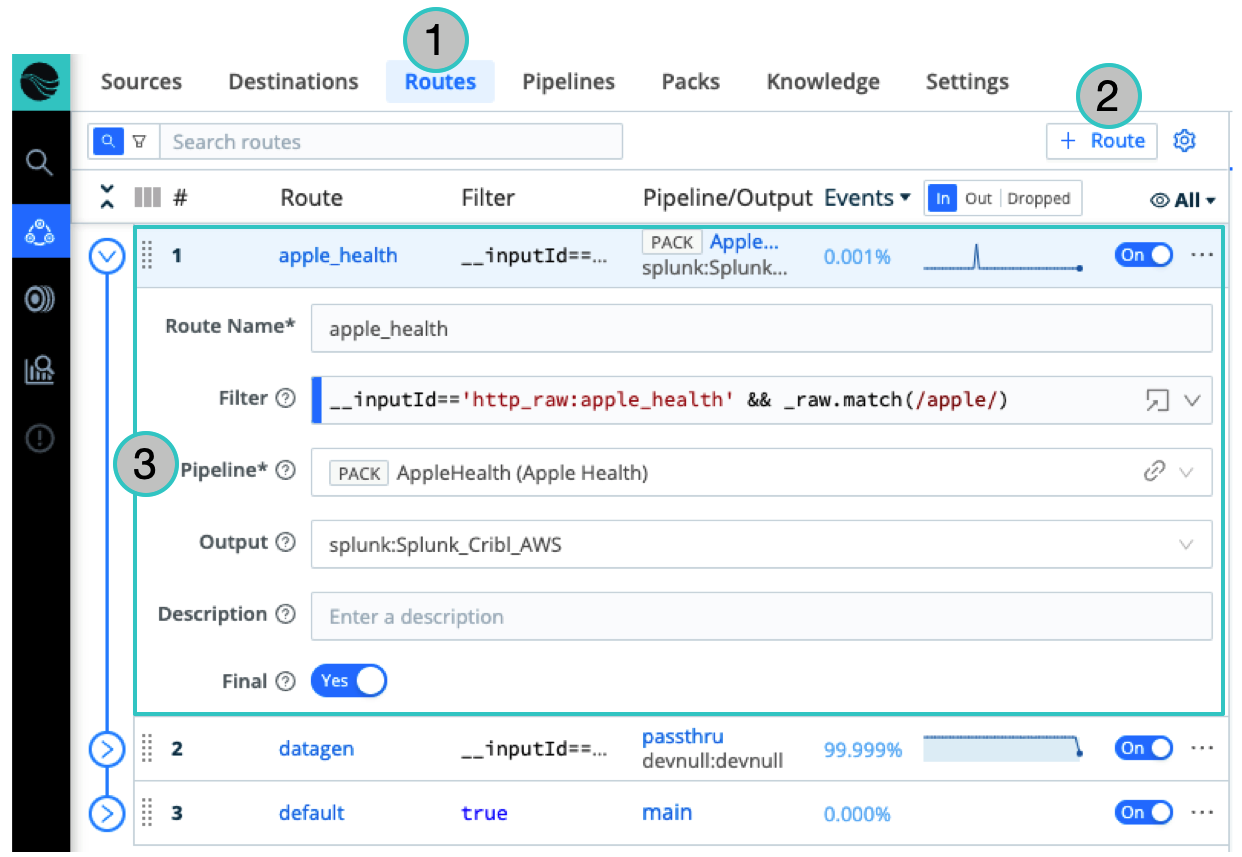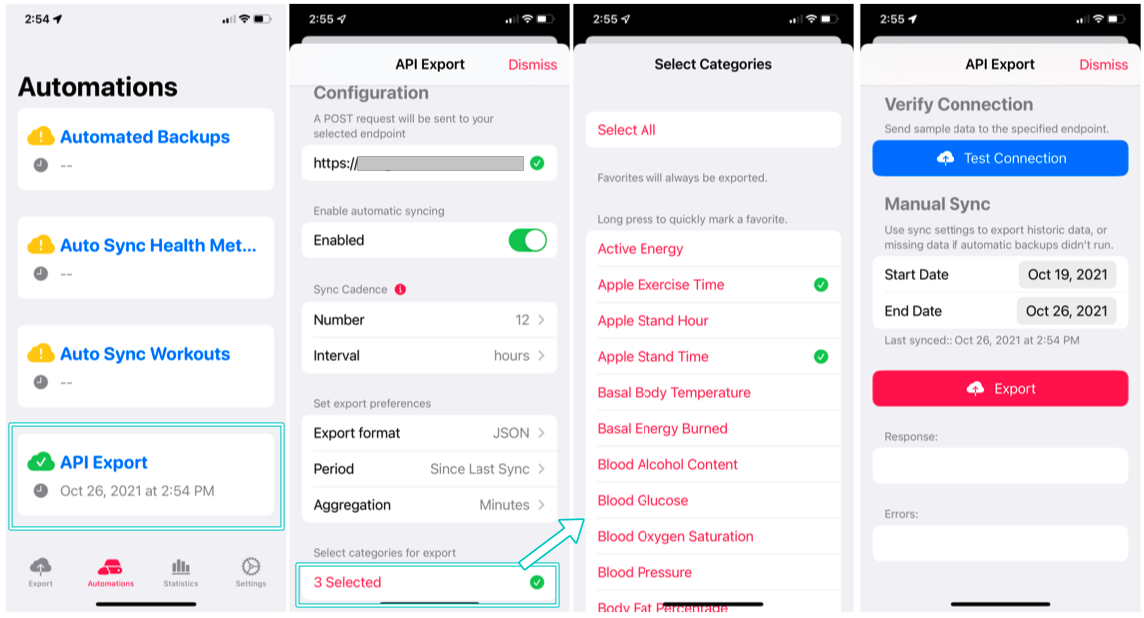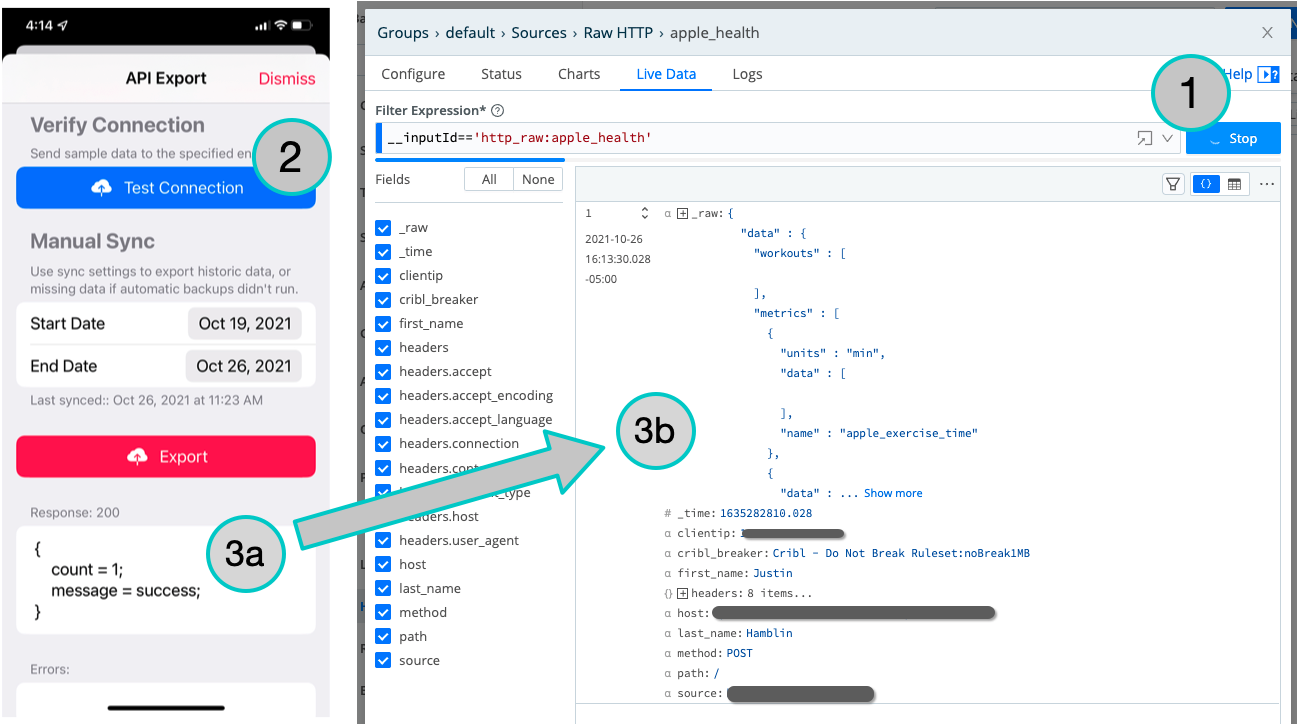-
Products
Product Portfolio
Cribl puts your IT and Security data at the center of your data management strategy and provides a one-stop shop for analyzing, collecting, processing, and routing it all at any scale. Try the Cribl suite of products and start building your data engine today!
Learn more ›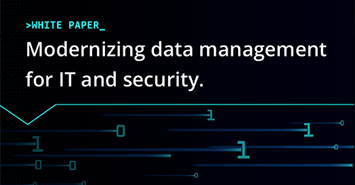
Evolving demands placed on IT and Security teams are driving a new architecture for how observability data is captured, curated, and queried. This new architecture provides flexibility and control while managing the costs of increasing data volumes.
Read white paper ›Cribl Stream
Cribl Stream is a vendor-agnostic observability pipeline that gives you the flexibility to collect, reduce, enrich, normalize, and route data from any source to any destination within your existing data infrastructure.
Learn more ›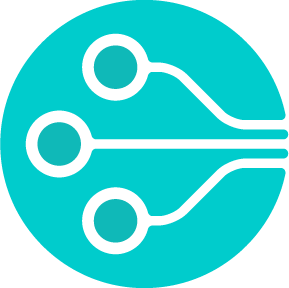
Cribl Edge
Cribl Edge provides an intelligent, highly scalable edge-based data collection system for logs, metrics, and application data.
Learn more ›Cribl Search
Cribl Search turns the traditional search process on its head, allowing users to search data in place without having to collect/store first.
Learn more ›Cribl Lake
Cribl Lake is a turnkey data lake solution that takes just minutes to get up and running — no data expertise needed. Leverage open formats, unified security with rich access controls, and central access to all IT and security data.
Learn more ›Cribl.Cloud
The Cribl.Cloud platform gets you up and running fast without the hassle of running infrastructure.
Learn more ›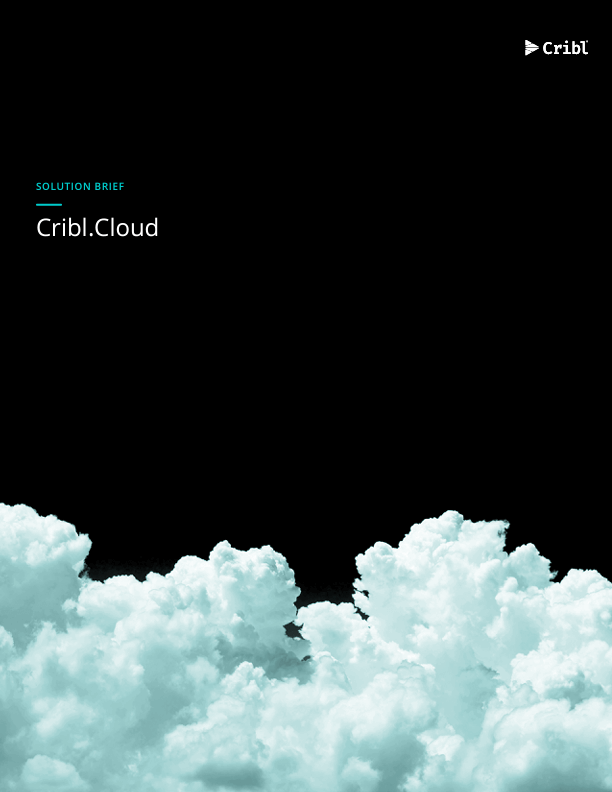
Cribl.Cloud Solution Brief
The fastest and easiest way to realize the value of an observability ecosystem.
Read Solution Brief ›Cribl Copilot
Cribl Copilot gets your deployments up and running in minutes, not weeks or months.
Learn more ›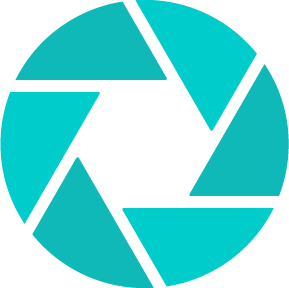
AppScope
AppScope gives operators the visibility they need into application behavior, metrics and events with no configuration and no agent required.
Learn more › -
Solutions
Use Cases
Explore Cribl’s Solutions by Use Cases:
- Supercharge Security Insights ›
- Accelerate Cloud Migration ›
- Avoid Vendor Lock-in ›
- Agent Consolidation ›
- Slash Storage Costs ›
- Free Up Space for High-Value Data ›
- Route From Any Source To Any Destination ›
- Immediate Access to Archived Data ›
- Replay Data from Low-Cost Storage ›
- Reduce Log Volume & Pay Less for Infrastructure ›
Integration
Explore Cribl’s Solutions by Integrations:
Industries
Explore Cribl’s Solutions by Industry:
-
Resources
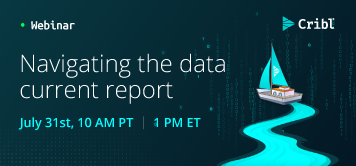
July 31 | 10am PT / 1pm ET
Navigating the Data Current Report: Transforming IT & Security Operations in 2024
Register ›Learning

Try Your Own Cribl Sandbox
Experience a full version of Cribl Stream and Cribl Edge in the cloud.
Launch Now ›Tools & Pricing
-
Customers
Customer Stories
Get inspired by how our customers are innovating IT, security and observability. They inspire us daily!
Read Customer Stories ›
Sally Beauty Holdings
Sally Beauty Swaps LogStash and Syslog-ng with Cribl.Cloud for a Resilient Security and Observability Pipeline
Read Case Study ›Customer Experience
Learning

Try Your Own Cribl Sandbox
Experience a full version of Cribl Stream and Cribl Edge in the cloud.
Launch Now › -
Company
About Cribl
Transform data management with Cribl, the Data Engine for IT and Security
Learn More ›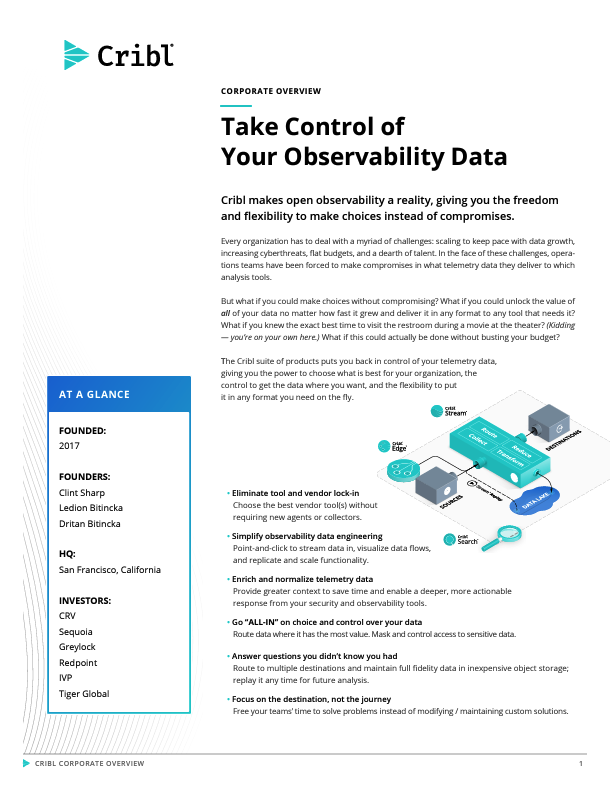
Cribl Corporate Overview
Cribl makes open observability a reality, giving you the freedom and flexibility to make choices instead of compromises.
Get the Guide ›Cribl Newsroom
Stay up to date on all things Cribl and observability.
Visit the Newsroom ›Leadership
Cribl’s leadership team has built and launched category-defining products for some of the most innovative companies in the technology sector, and is supported by the world’s most elite investors.
Meet our Leaders ›Careers
Join the Cribl herd! The smartest, funniest, most passionate goats you’ll ever meet.
Learn More ›Cribl for Startups
Whether you’re just getting started or scaling up, the Cribl for Startups program gives you the tools and resources your company needs to be successful at every stage.
Learn More ›Contact Us
Want to learn more about Cribl from our sales experts? Send us your contact information and we’ll be in touch.
Talk to an Expert ›
- Products
- Solutions
-
BY USE CASE
- Supercharge Security Insights
- Accelerate Cloud Migration
- Avoid Vendor Lock-in
- Agent Consolidation
- Slash Storage Costs
- Free Up Space for High-Value Data
- Route From Any Source To Any Destination
- Immediate Access to Archived Data
- Replay Data from Low-Cost Storage
- Reduce Log Volume & Pay Less for Infrastructure
- BY INTEGRATION
- BY INDUSTRY
-
BY USE CASE
- Resources
- Customers
- Company
- Blog
- Support
- Partners
- Download
- Pricing
- Login