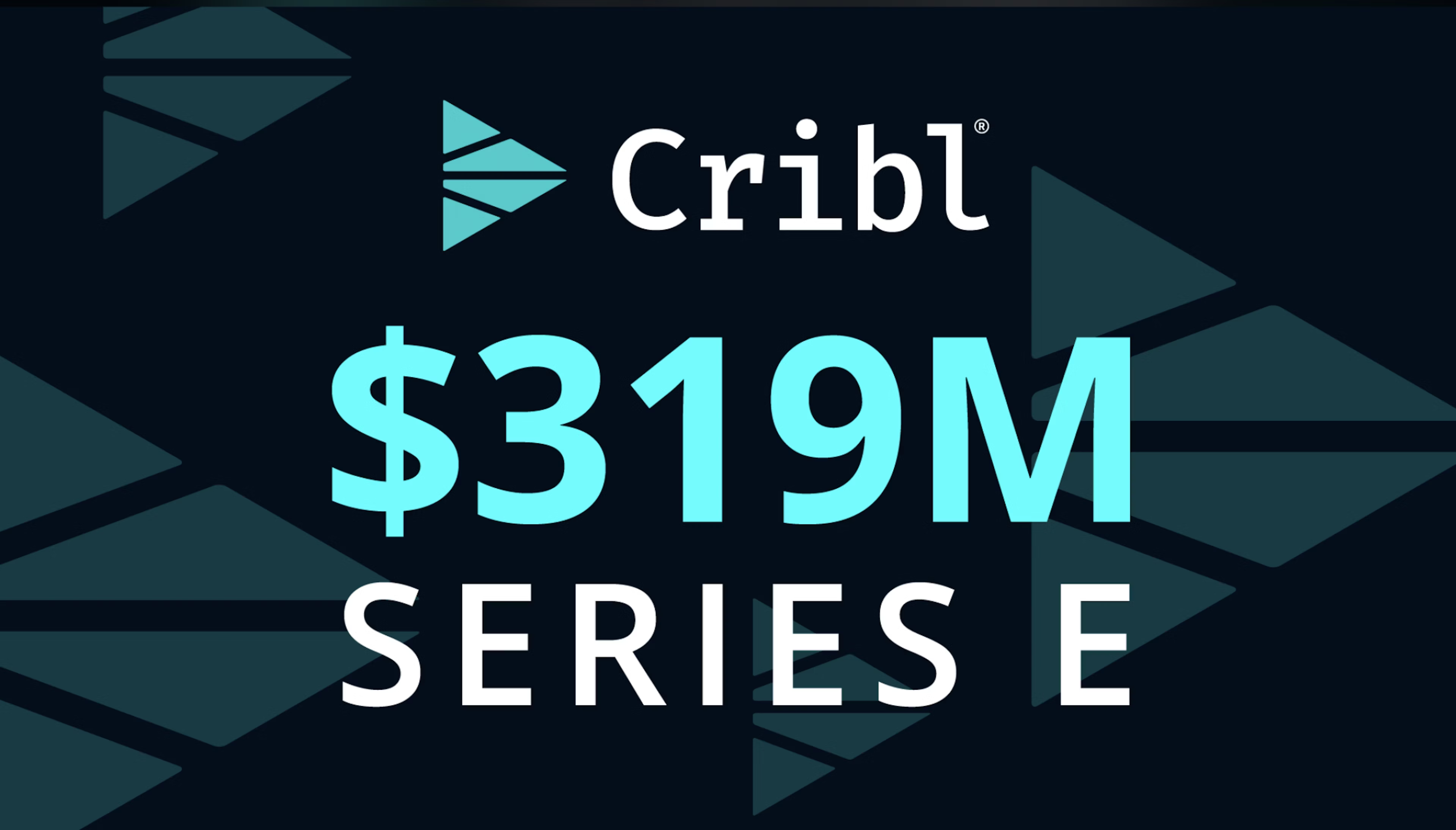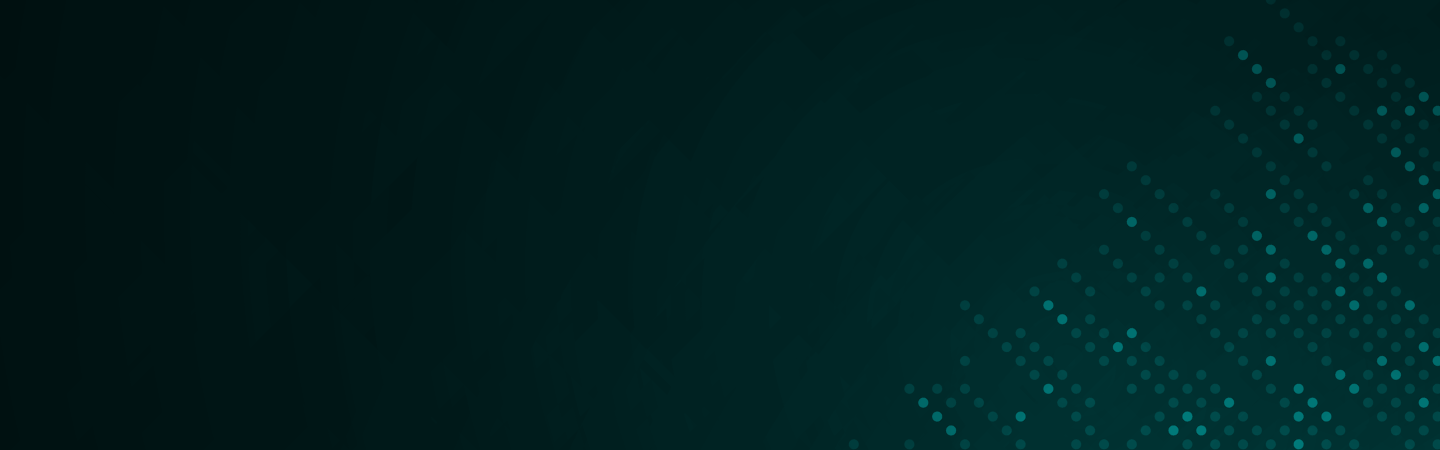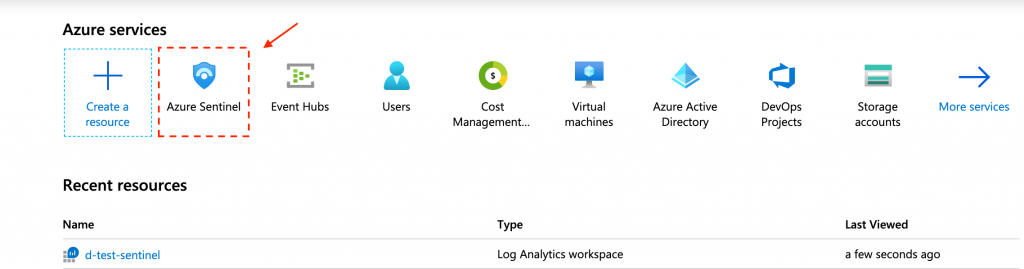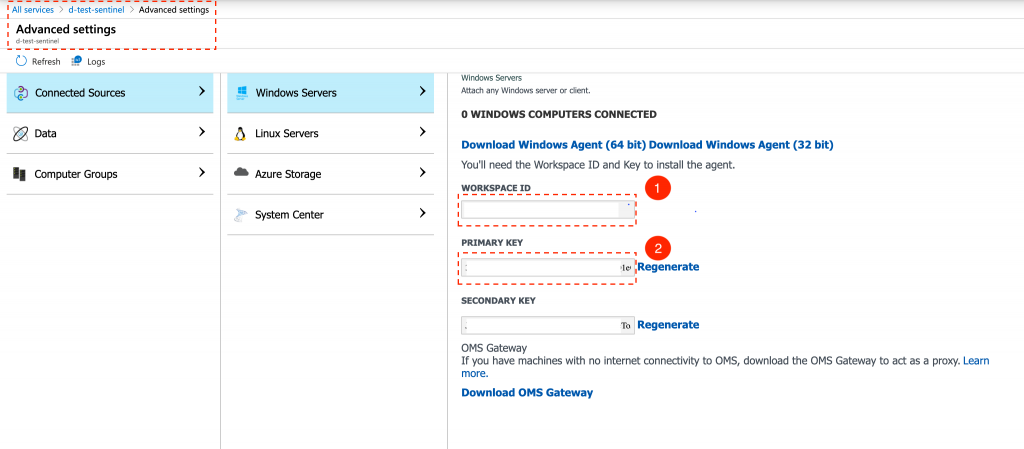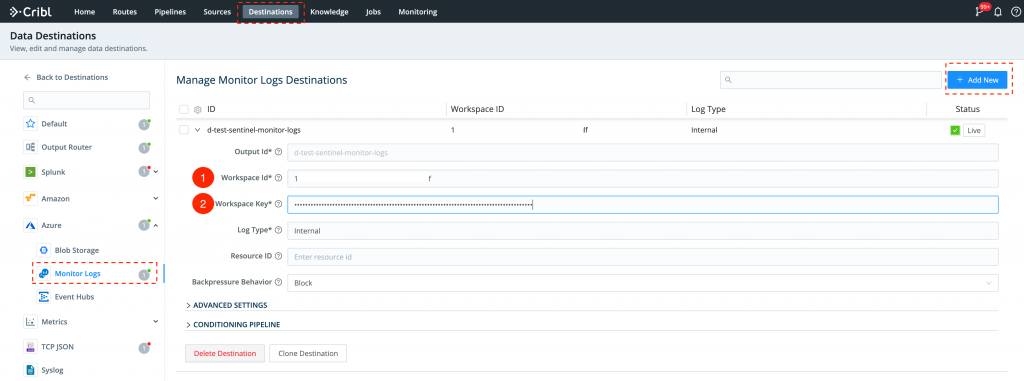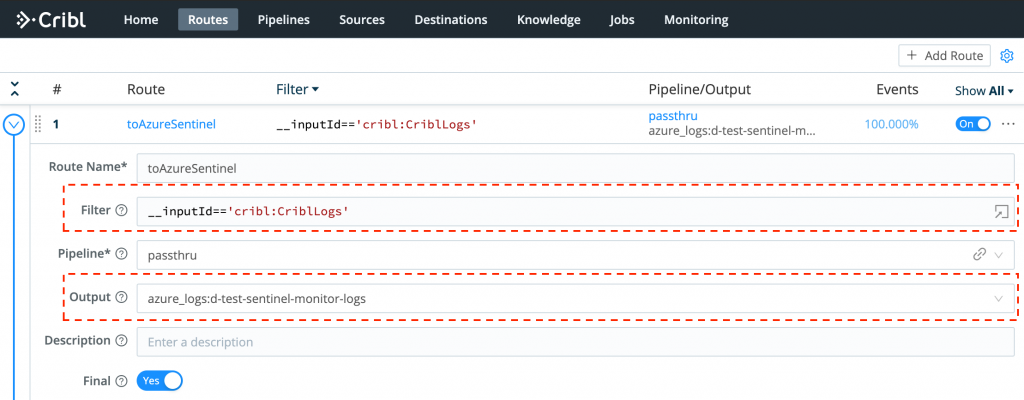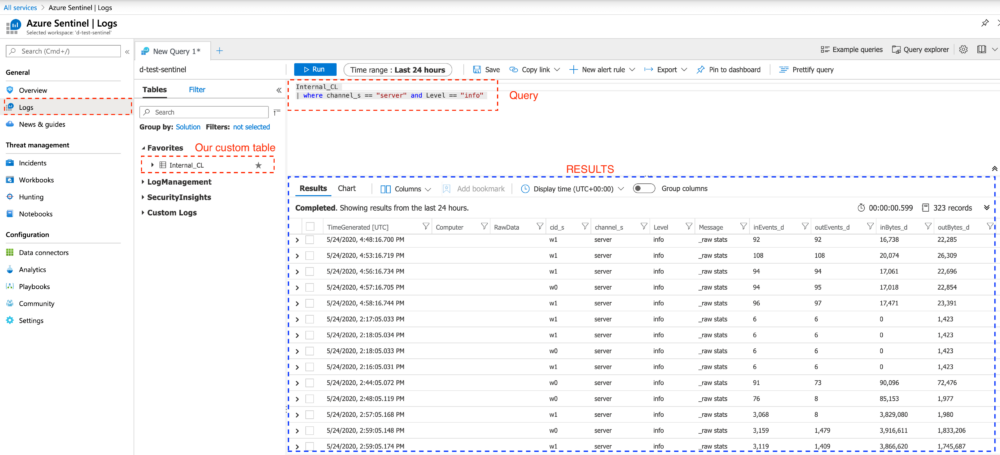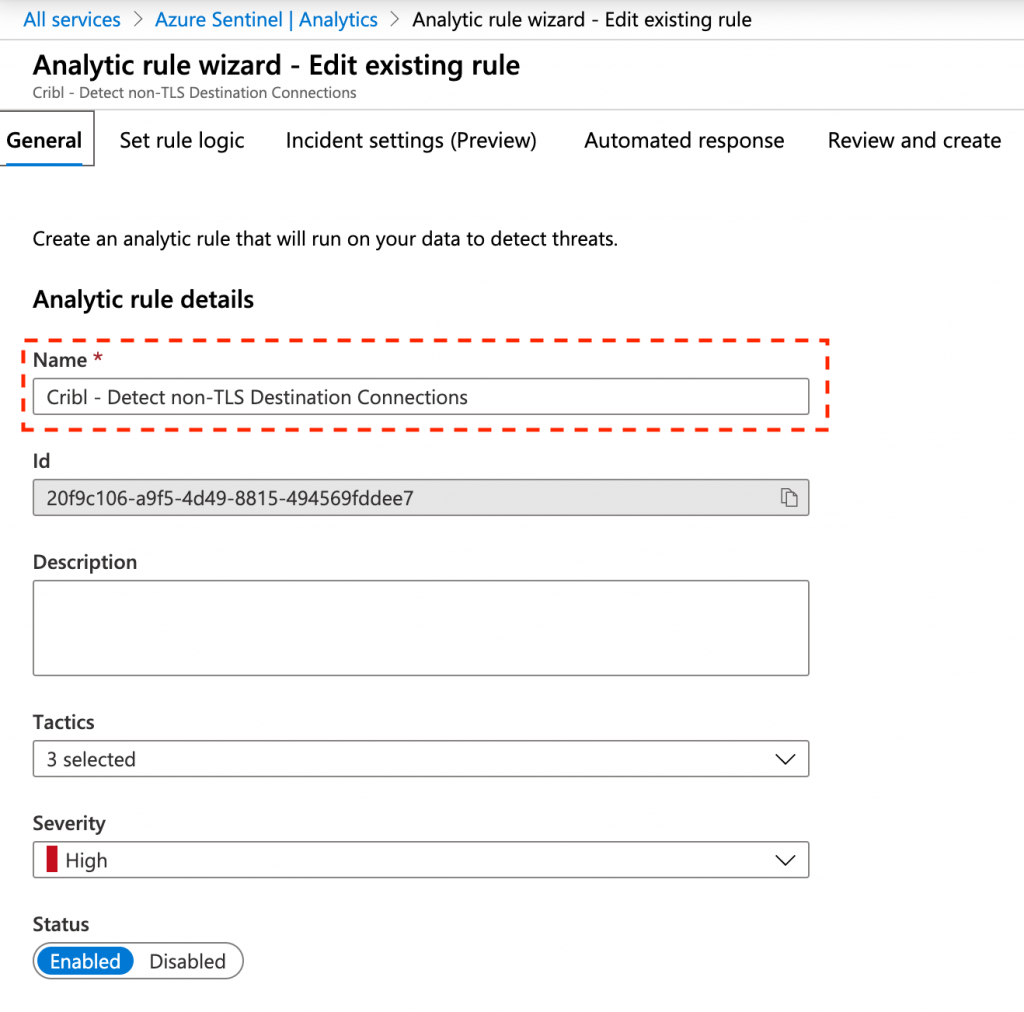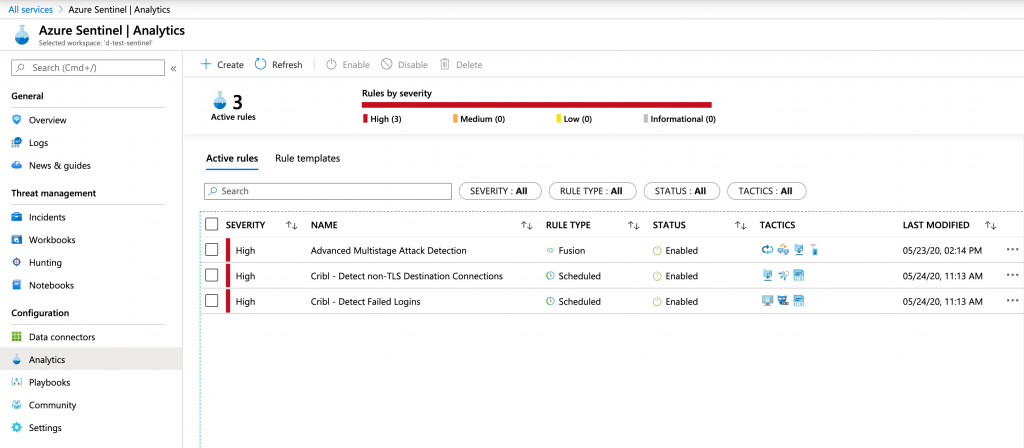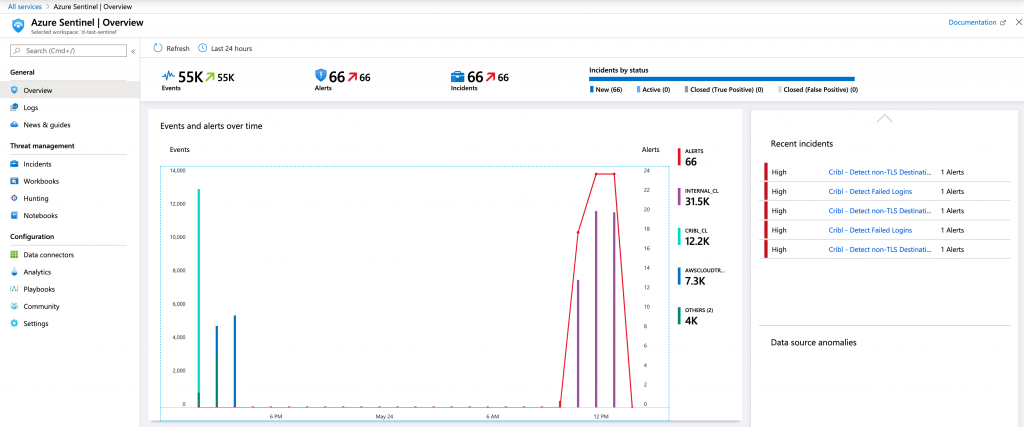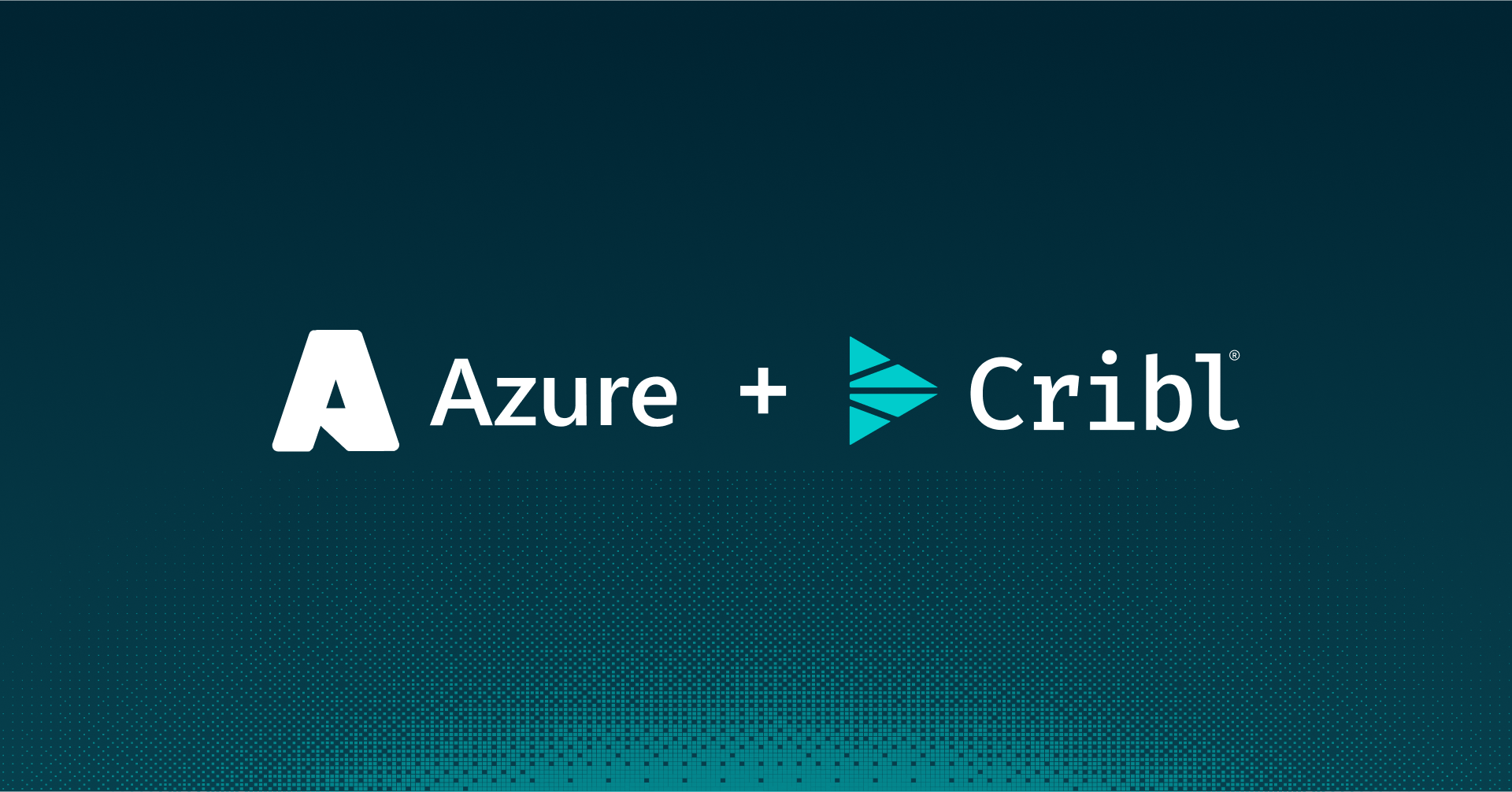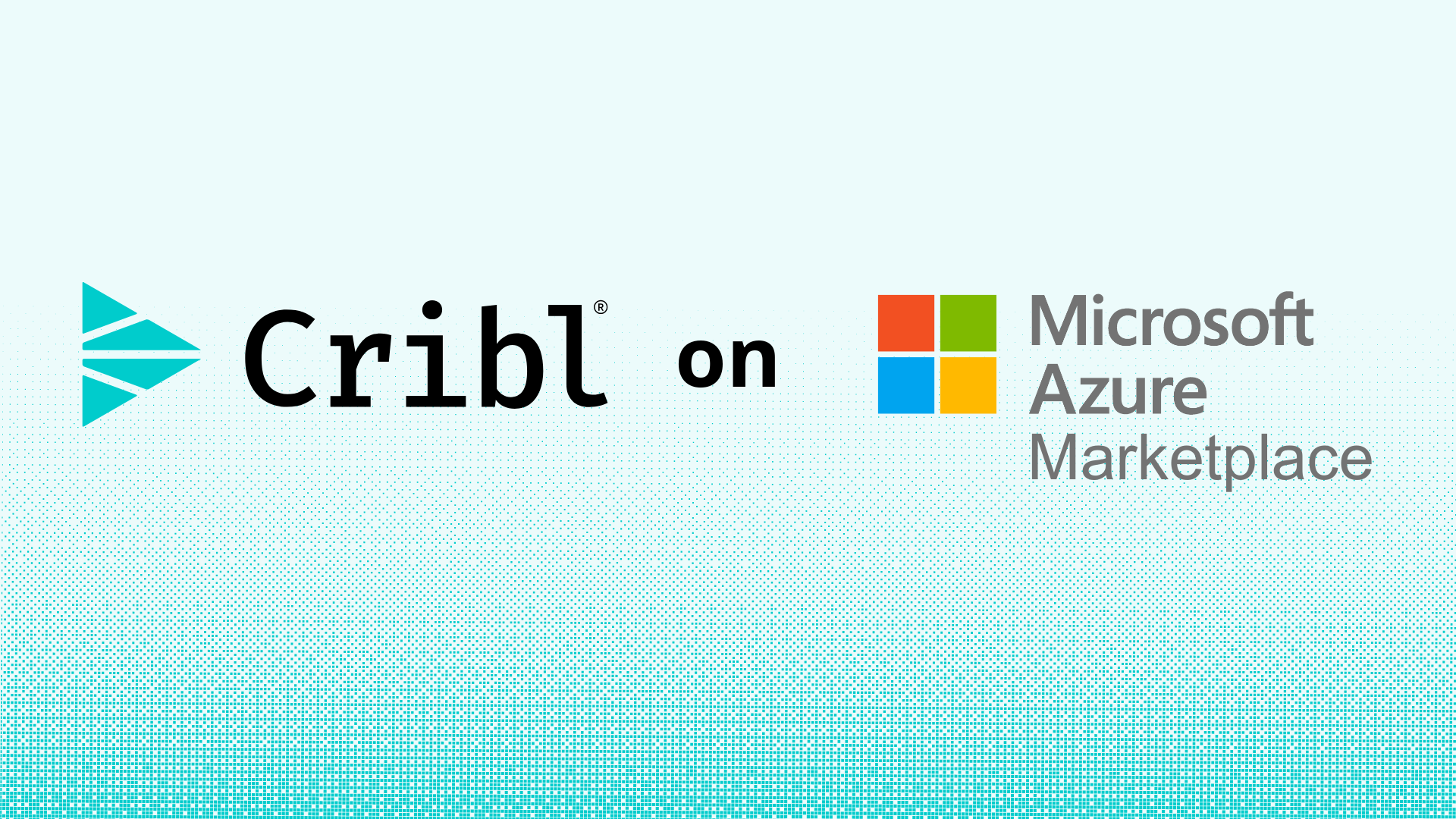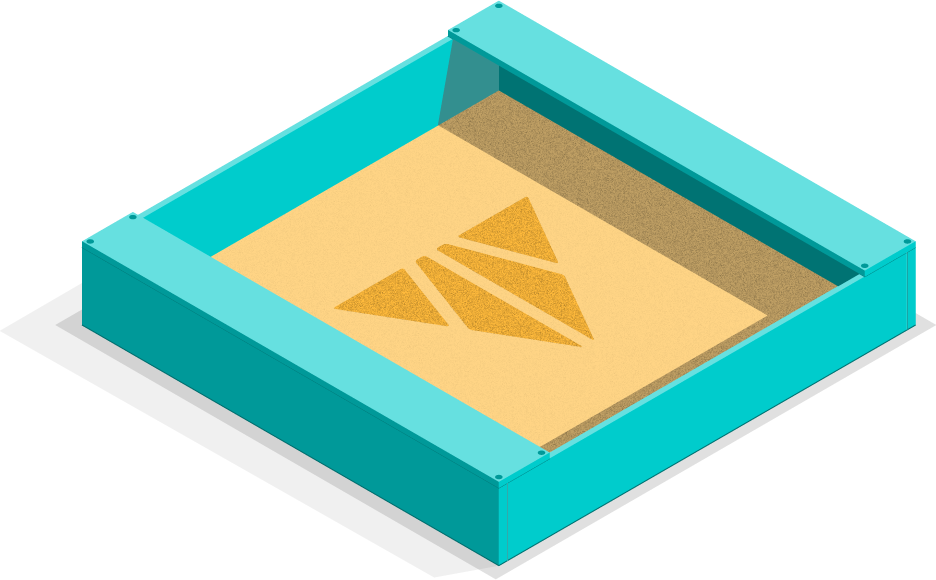- Solutions
Use Cases
Initiatives
Technologies
Industries
RouteRoute data to multiple destinations
EnrichEnrich data events with business or service context
SearchSearch and analyze data directly at its source, an S3 bucket, or Cribl Lake
ReduceReduce the size of data
TransformShape data to optimize its value
StoreStore data in S3 buckets or Cribl Lake
ReplayReplay data from low-cost storage
CollectCollect logs and metrics from host devices
Universal ReceiverCentrally receive and route telemetry to all your tools
RedactRedact or mask sensitive data
Supercharge Security InsightsOptimize data for better threat detection and response
Agent ConsolidationStreamline infrastructure to reduce complexity and cost
Tackle Application Infrastructure SprawlSimplify Kubernetes data collection
Reduce Log VolumeOptimize logs for value
Slash Storage CostsControl how telemetry is stored
Accelerate Cloud MigrationEasily handle new cloud telemetry
Avoid Vendor Lock-InEnsure freedom in your tech stack
AIOps OptimizationAccelerate the value of AIOps
Seamless Integrations to Power All Your Tools See all Integrations - Products
Overview
Products
Services
Cribl Products Overview
Effortlessly search, collect, process, route and store telemetry from every corner of your infrastructure—in the cloud, on-premises, or both—with Cribl. Try the Cribl Suite of products today.
Learn moreStreamGet telemetry data from anywhere to anywhere
Cribl.CloudGet started quickly without managing infrastructure
EdgeStreamline collection with a scalable, vendor-neutral agent
CopilotAI-powered tools designed to maximize productivity
SearchEasily access and explore telemetry from anywhere, anytime
AppscopeInstrument, collect, observe
LakeStore, access, and replay telemetry.
Activation ServicesGet hands-on support from Cribl experts to quickly deploy and optimize Cribl solutions for your unique data environment.
Service Delivery PartnersWork with certified partners to get up and running fast. Access expert-level support and get guidance on your data strategy.
- Customers
Customer Stories
Customer Highlights
Customer Stories
Get inspired by how our customers are innovating IT, security, and observability. They inspire us daily!
Read customer stories





- Learning & Resources
LearningCribl University
FREE training and certs for data pros
Cribl University LogInLog in or sign up to start learning
DocsTech DocsStep-by-step guidance and best practices
Self Guided TrialsTutorials for Sandboxes & Cribl.Cloud
CommunitySlackAsk questions and share user experiences
Curious Knowledge BaseTroubleshooting tips, and Q&A archive
DownloadsDownload LibraryThe latest software features and updates
Past ReleasesGet older versions of Cribl software
SupportSupport PortalFor registered licensed customers
Customer SuccessAdvice throughout your Cribl journey
- Pricing
- About
Cribl
Partners
Find a PartnerConnect with Cribl partners to transform your data and drive real results.
Partner ProgramJoin the Cribl Partner Program for resources to boost success.
Partner LoginLog in to the Cribl Partner Portal for the latest resources, tools, and updates.
- Demos
- Try Cribl
-
Login
-